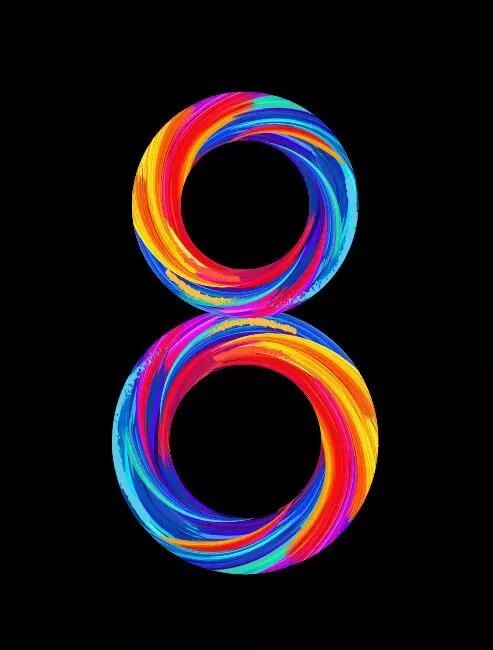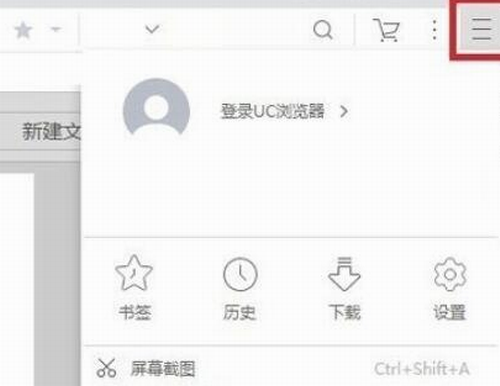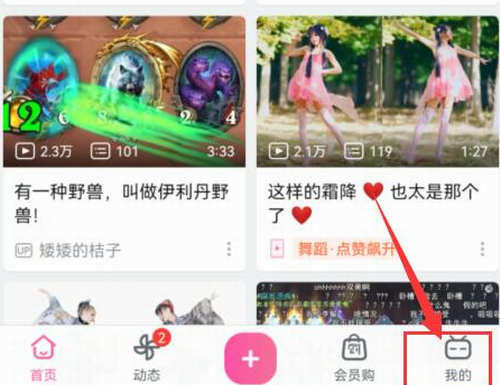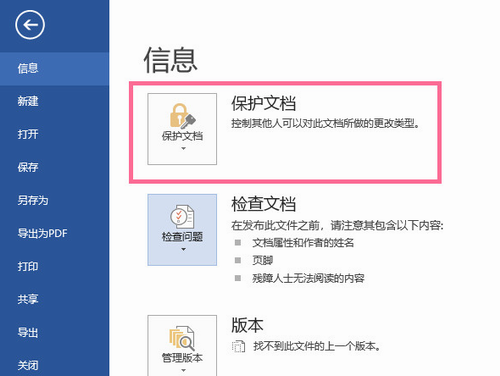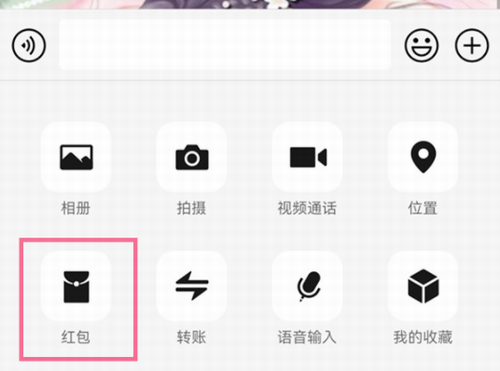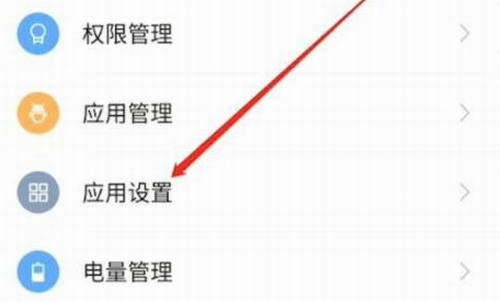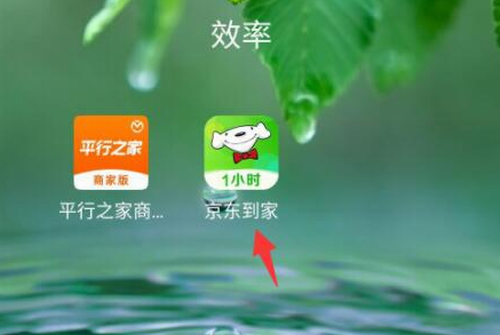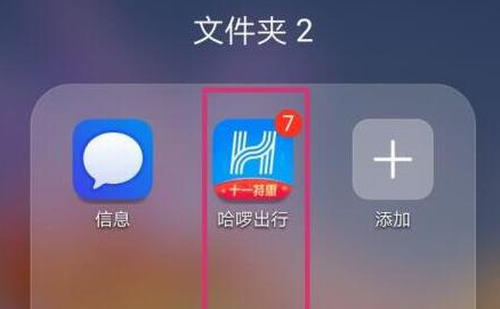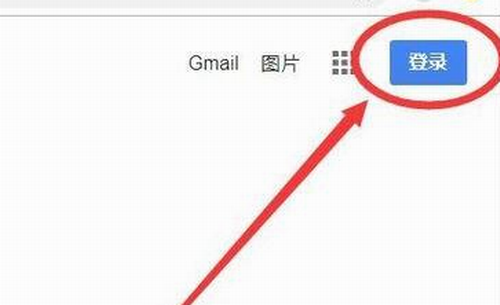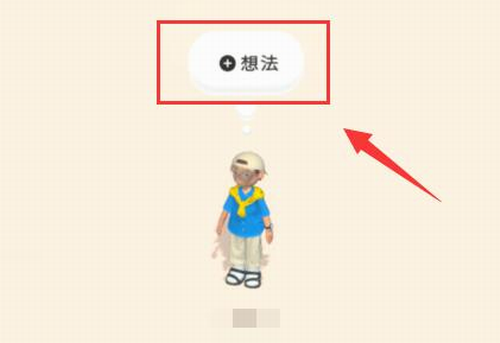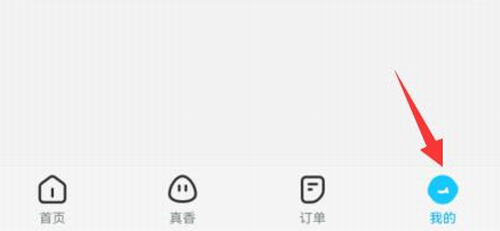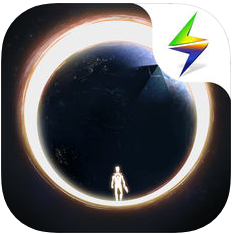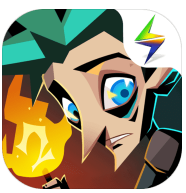Illustrator绘制绚丽的618艺术字教程
作者:佚名 来源:88软件园 时间:2019-11-15
Illustrator绘制绚丽的618艺术字教程,618是一个示例,并不是只能用于制作618,基本上掌握了下面的介绍内容,所有的艺术字体你都可以绘制,电商、初入设计行业的都可以来看一看,使用频率比较高,方法简单有效,轻松制作好看的艺术字。
成果展示

创建画笔篇
1、新建直线段
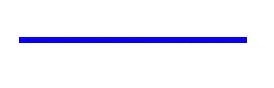
2、在上方工具栏选择“变量宽度”--“宽度配置文件1”

线段样式变为这个样子

3、复制多个线段,改变颜色并叠加在一起。注意:中间不要露底。为了色彩更丰富,大家可以多做几种颜色的组合,这里只点到为止。
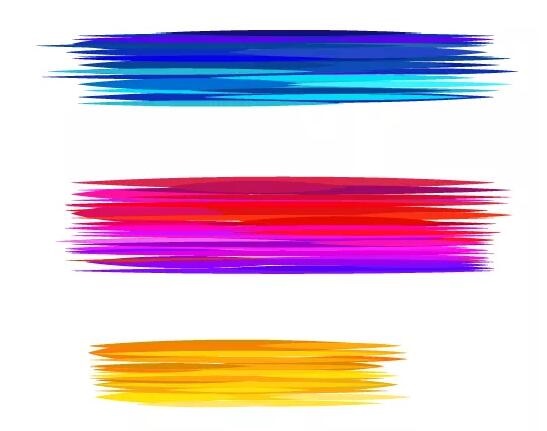
4、选中一组,“画笔定义”—“新建画笔”
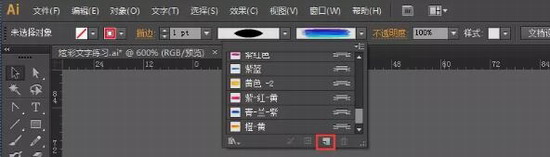
5、选择“艺术画笔”

6、给新建的画笔起个自己喜欢的名字吧
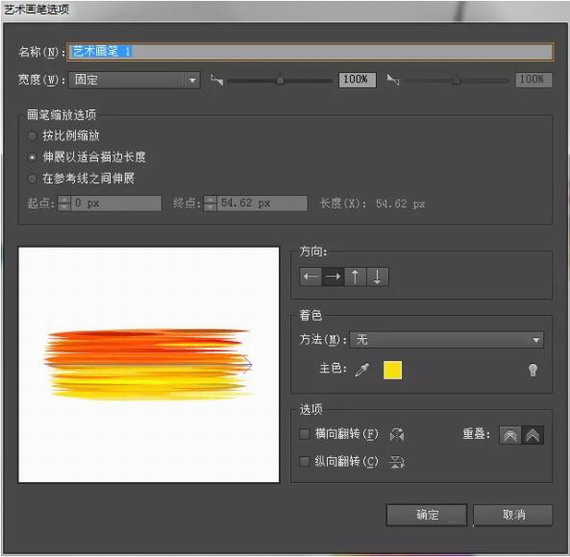
使用篇
有了画笔,开始创作吧,少年!!
1、绘制线段—在“画笔定义”里选择自己新建的画笔---在“变量宽度”里选择样式,可以多试试
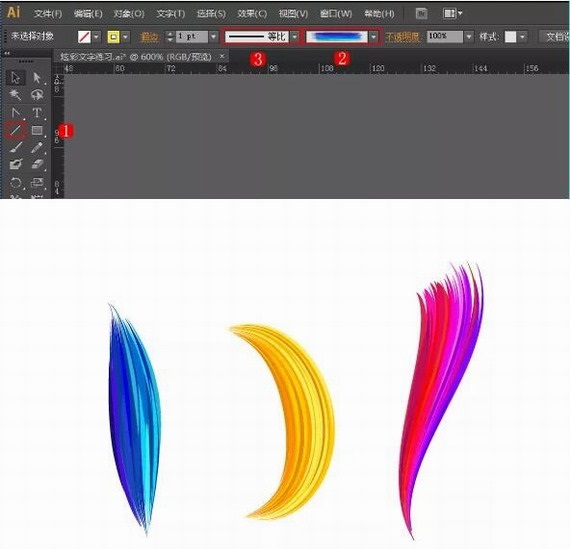
2、让我一起开始绘制炫彩字---“1”
这个炫彩1我是用多个彩色艺术线段叠加的,我觉得这样绘制出来会更细腻些,控制色彩更灵活。
(补充一个方案:你也可以建多个彩色艺术笔,然后一笔画出来)



3、让我们画一个炫彩的圆吧。先画一个彩色艺术笔
4、选中线段---点击旋转按钮-----按住键盘ALT+鼠标左键:移动圆心,松口会有弹窗,弹窗中设置旋转角度-45°---复制
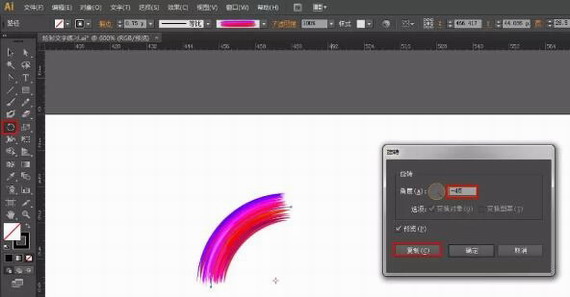
出现两个叠加的艺术笔线段

5、Ctrl+D 再制,一直复制转成一个圆

6、调整每个线段的颜色,或更改变量宽度或描边等
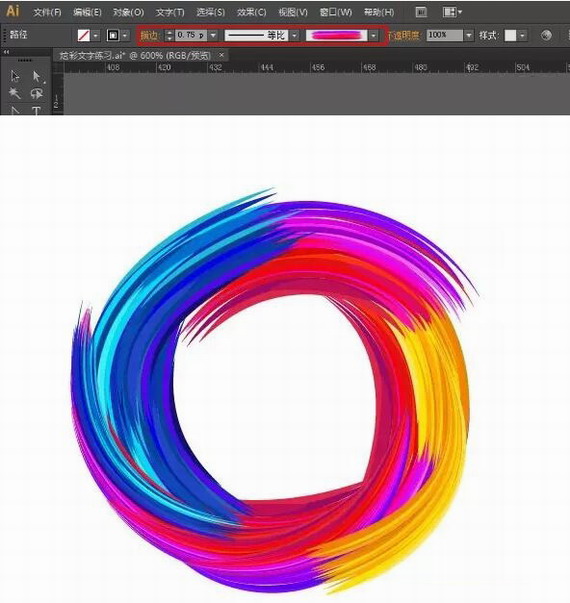
7、叠加炭笔-羽毛笔触效果,让绘制出来的更具有笔触效果
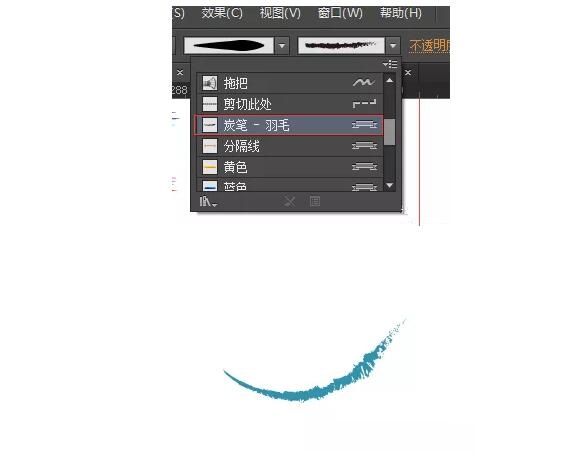
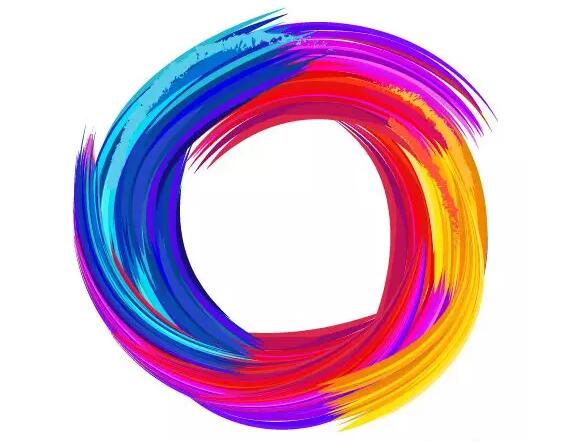
8、绘制一个同心圆环---叠加上去—右键---建立剪切蒙版
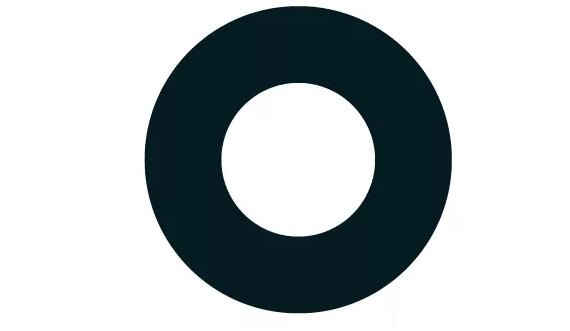
效果
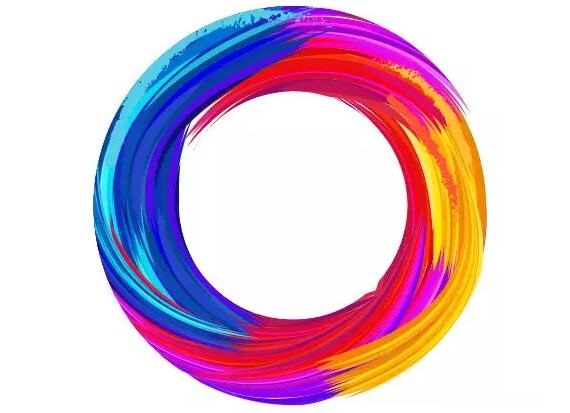
再细心调整细节,线条的旋转,立体感觉就出来了。

两个叠加